| author | description | keywords | license | aliases | modified | modified_by | published | title | classic_manager_link | |||||
|---|---|---|---|---|---|---|---|---|---|---|---|---|---|---|
Use the Linode Backup Service to protect and secure your data. |
| [CC BY-ND 4.0](https://creativecommons.org/licenses/by-nd/4.0) |
|
| 2018-12-20 | platform/disk-images/linode-backup-service-classic-manager/ |
- Linode No Open Slots For This Plan Printable
- Linode No Open Slots For This Plan Pdf
- Linode No Open Slots For This Plan Youtube
- Linode No Open Slots For This Plane
- Linode No Open Slots For This Plan Lyrics
- Linode No Open Slots For This Plan 2016
The Linode Backup Service is a subscription service add-on that automatically performs daily, weekly, and biweekly backups of your Linode. It's affordable, easy to use, and provides peace of mind. This guide explains how to enable and schedule your backups, make a manual backup snapshot, restore from a backup, and disable the Backup Service.
- For instance, the average response time of a database-intensive web application with Vultr’s 8 GB plan is around 50 ms, but it’s over 80 ms with Linode’s 8 GB plan. Running Sysbench, a popular free and open source benchmarking tool, with the Vultr 2 GB plan results in 420 operations per second but running the same test with the Linode 2.
- An Image ID to deploy the Disk from. Official Linode Images start with linode/, while your Images start with private/. See /images for more information on the Images available for you to use. Examples are linode/debian9, linode/fedora28, linode/ubuntu16.04lts, linode/arch, and private/12345. Changing image forces the creation of a new Linode.
- Dkk: no, beacuse Linode doesn't know what is on your box. No open slots for this plan! Linode in london?
- Jun 01, 2018 Learn to set up a Redis cluster using three Linode servers and promoting a slave to become a master node with this guide. Redis is an in-memory key/value store offering high performance for caching and more.
Pricing
Linode prices its backup services according to the base plan you choose. There are three backup slots that Linode automatically executes and rotates—a daily backup, a 2–7 day old backup, and an 8-14 day old backup—plus one extra slot for on-demand backups. A popular free and open source benchmarking tool, with the Vultr 2 GB plan. At the same time, you will be bupgraded to the Linode 96 plan for free/b — you will bcontinue to pay the Linode 64 prices/b. Host4 had been running under 2.4.21 kernel for quite some time, and as you all know, experienced deadlocks or silent deaths, whereby no kernel oops would be printed, etc. This made debugging the problem difficult.
Pricing is per Linode and varies depending upon your Linode's plan:
Standard Plans
| Service | Backups Hourly Rate | Backups Monthly |
|---|---|---|
| Linode 1GB | $0.003/hr | $2/mo |
| Linode 2GB | $0.004/hr | $2.50/mo |
| Linode 4GB | $0.008/hr | $5/mo |
| Linode 8GB | $0.016/hr | $10/mo |
| Linode 16GB | $0.03/hr | $20/mo |
| Linode 32GB | $0.06/hr | $40/mo |
| Linode 64GB | $0.12/hr | $80/mo |
| Linode 96GB | $0.18/hr | $120/mo |
| Linode 128GB | $0.24/hr | $160/mo |
| Linode 192GB | $0.36/hr | $240/mo |
High Memory Plans
| Service | Backups Hourly Rate | Backups Monthly |
|---|---|---|
| Linode 24GB | $0.0075/hr | $5/mo |
| Linode 48GB | $0.015/hr | $10/mo |
| Linode 90GB | $0.03/hr | $20/mo |
| Linode 150GB | $0.06/hr | $40/mo |
| Linode 300GB | $0.12/hr | $80/mo |
Enable the Backup Service
Use the Linode Cloud Manager to enable the Backup Service on a Linode. Here's how:
Log in to the Linode Cloud Manager.
From the Linodes page, select the Linode you want to back up.
Click the Backups tab.
Click Enable Backups.
The Linode Backup Service is now enabled for the selected Linode.
Auto Enroll New Linodes in the Backup Service
You can automatically enroll all new Linodes in the Backup Service. To do so, click the Account link in the sidebar, then select the Global Settings tab.
In the Backup Auto Enrollment panel, click on the switch to enable backups on all new Linodes.
{{< note >}}Enabling this setting does not retroactively enroll any previously created Linodes in the Backup Service.{{< /note >}}
Manage Backups
You'll manage your backups with a simple web interface in the Linode Cloud Manager. There's no software to install, and there are no commands to run. Just log in to the Linode Cloud Manager, navigate to the Linodes page by clicking on the link in the sidebar, select a Linode, and then click the Backups tab. The backups interface is shown below.
A list of available backups. Listed in this view are the date created, the label, how long the backup took to be created, the disks imaged, and the size of the resulting image.
Manually create a backup by taking a manual snapshot. For more information, see the Take a Manual Snapshot section.
Configure backup schedule settings. For more information, see the Schedule Backups section.
Cancel backups. After cancelling your backups you will have to wait 24 hours before you can re-enable them again.
How Linode Backups Work
Backups are stored on a separate system in the same data center as your Linode. The space required to store the backups is not subtracted from your storage space. You can store four backups of your Linode, three of which are automatically generated and rotated:
- Daily backup: Automatically initiated daily within the backup window you select. Less than 24 hours old.
- Current week's backup: Automatically initiated weekly within the backup window, on the day you select. Less than 7 days old.
- Last week's backup: Automatically initiated weekly within the backup window, on the day you select. Between 8 and 14 days old.
- Manual Snapshot: A user-initiated snapshot that stays the same until another snapshot is initiated.
The daily and weekly backups are automatically erased when a new backup is performed. The Linode Backup Service does not keep automated backups older than 14 days.
Schedule Backups
You can configure when automatic backups are initiated. Here's how:
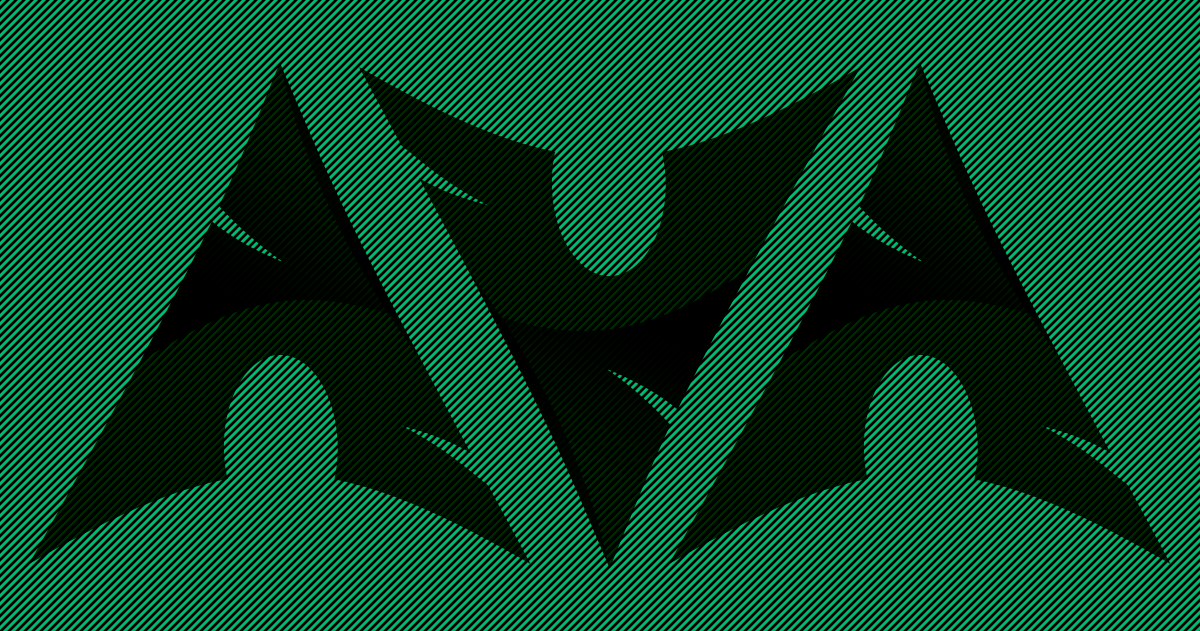
From the Linodes page, select the Linode.
Click the Backups tab.
Under Settings, select a time interval from the Time of Day menu. The Linode Backup Service will generate all backups between these hours.
Select a day from the Day of Week menu. This is the day whose backup will be promoted to the weekly slot. The back up will be performed within the time period you specified in step 3.
Click Save Changes.
The Linode Backup Service will backup your Linode according to the schedule you specified.
Take a Manual Snapshot
You can make a manual backup of your Linode by taking a snapshot. Here's how:
From the Linodes page, select the Linode.
Click the Backups tab.
Under Manual Snapshot, give your snapshot a name and click Take Snapshot.
{{< note >}}Taking a new snapshot will overwrite a previously saved snapshot.{{< /note >}}
The Linode Backup Service initiates the manual snapshot. Creating the manual snapshot can take several minutes, depending on the size of your Linode and the amount of data you have stored on it. Other Linode Cloud Manager jobs for this Linode will not run until the snapshot job has been completed.
Restore from a Backup
This section shows how to restore a backup to a new Linode, or to an existing Linode.
Restoring a backup will create a new configuration profile and a new set of disks on your Linode. The restore process does not restore single files or directories automatically. Restoring particular files can be done by completing a normal restore, copying the files off of the new disks, and then removing the disks afterward.
{{< note >}}The size of the disk(s) created by the restore process will only be slightly larger than the total size of the files restored. This means that the disk(s) created will be 'full'.
Some applications, like databases, need some amount of free unused space inside the disk in order to run. As a result, you may want to increase your disk(s) size after the restore process is completed.{{< /note >}}
To restore a backup to a different data center, first restore to a Linode in the same data center, creating a new one if necessary. Once the restore is complete, use the Clone tab to copy the disk(s) to a Linode in a different data center.
Restore to a New Linode
This section covers how to restore a backup to a new Linode that does not have any disks deployed to it. The new Linode will be located in the same data center. If you instead wish to restore your backup to an existing Linode, see the next section.
From the Linodes page, select the Linode whose backups you intend to restore, and then click on the Backups tab. Select the more options ellipsis next to the backup you would like to restore, and click Deploy New Linode.
You will be taken to the Create New Linode screen. The Create from Backup tab will already be selected for you, as will the fields corresponding to the Linode and backup that you are restoring from. Choose a Linode plan, enter a label for the new Linode, select any other options you prefer, and click Create. The new Linode will be created with the same password and SSH keys (if any) as the original.
The backup disks and configuration profiles will be restored to the Linode you selected. Watch the notifications area for updates on the process. Restoring from a backup can take several minutes depending on the size of your Linode and the amount of data you have stored on it.
Restore to an Existing Linode
You can restore a backup to any Linode located in the same data center, even if the target does not have the Backup Service enabled. To restore a backup to an existing Linode, you will need to make sure that you have enough storage space that is not currently assigned to disk images.
{{< note >}}If you are attempting to restore a disk to the same Linode the backup was created from, the restoration process will not delete the original disk for you. Manually delete the original disk to make room for the backup, if desired.{{< /note >}}
From the Linodes page, select the Linode whose backups you intend to restore, and then click on the Backups tab. Observe the size of the backup you would like to restore, which is visible in the Space Required column. You will need at least this amount of unallocated disk space on the target Linode to complete the restore.
Select the more options ellipsis next to the backup you would like to restore, and click Restore to Existing Linode.
A menu will open with the Linodes that you can restore to. Select a Linode and click Restore.
You will be notified if you do not have enough space on your Linode to restore your backup. Optionally, you can choose to overwrite the Linode you are restoring to.
If the amount of unallocated space available is greater than the size of the backup, you can proceed with restoring. If the amount of unallocated space is less than the size of the backup, you can stop the restoration workflow, resize your existing disks on the target Linode to make room for it, and then come back to the restore page after the disk resize operation has finished.
{{< note >}}In some cases, you will not be able to shrink your disks enough to fit the restored backup. As an alternative, you can change your Linode's plan to a higher tier that offers more disk space.{{< /note >}}
From the Restore to Existing Linode menu, click Restore.
Your backup will begin restoring to your Linode, and you can monitor its progress in the notifications area. Note that the time it takes to restore your backup will vary depending upon the restore size, and the number of files being restored.
Boot from a Backup
After the backup has been restored, the disks and configuration profiles will be available to the destination Linode you selected. Select the restored configuration profile and reboot your Linode to start up from the restored disks:
From the Linodes page, select the Linode that you restored the backup to. Navigate to the Settings tab and open the Advanced Configurations panel.
Select the more options ellipsis next to the configuration profile that was restored and select Boot This Config.
Guess im off to the casino to fulfill my slot machine vice still.sigh.went through 4-5k in a matter of t minutes playing this game. Saw many spins where i had 4 aces in a row that the game didnt pick up on when betting on all lines, 100 dollar bet.has potential, if the app paid and calculated on all lines played, and not just the first win it detects on a spin. And i could see where it was missing winning lines repeatedly. Free mega hearts 2 slots. Doesnt play all lines like it should, and doesnt pay on multiple combos. I only wish one thing that it had another game Or 2.
The Linode will start from the backup disks. Monitor the notifications area for progress.
Cancel the Backup Service
You can cancel the Backup Service at any time. From your Linode's details page, choose the Backups tab and click the Cancel Backups link at the bottom of the page. Cancelling the service will remove your saved backups from the Linode platform.
Limitations
There are some limitations to what the Linode Backup Service can back up. Here are some things you should be aware of:
- The Backup Service must be able to mount your disks. If you've created partitions, configured full disk encryption, or made other changes that prevent us from mounting the disk as a filesystem, you will likely not be able to use the Linode Backup Service. The backup system operates at the file level, not at the block level.
- Because the Backup Service is file-based, the number of files stored on disk will impact both the time it takes for backups and restores to complete, and your ability to successfully take and restore backups. Customers who need to permanently store a large number of files may want to archive bundles of smaller files into a single file, or consider other backup services.
The percentage of customers who may run into this limitation is low. If you are not sure if this limitation applies to you, please contact Linode Support.{{< /note >}}
- Backups taken of ext4 or ext3 filesystems will be restored as ext4. Backups taken of other mountable filesystem types will have their contents restored using ext4.
- Files that have been modified but have the same size and modify time will not be considered 'changed' during a subsequent backup. ACLs and extended attributes are not tracked.
- The Backup Service uses a snapshot of your disks to take consistent backups while your Linode is running. This method is very reliable, but can fail to properly back up the data files for database services like MySQL. If the snapshot occurs during a transaction, the database's files may be backed up in an unclean state. We recommend scheduling routine dumps of your database to a file on the filesystem. The resulting file will then be backed up, allowing you to restore the contents of the database if you need to restore from a backup.
| author | description | keywords | aliases | license | title | published | modified | modified_by | contributor | external_resources |
|---|---|---|---|---|---|---|---|---|---|---|
This guide shows you how to use a YubiKey for Two-Factor secure shell authentication - or make it the primary access method. |
| [CC BY-ND 3.0](http://creativecommons.org/licenses/by-nd/3.0/us/) | How to use a YubiKey for Two-Factor Secure Shell Authentication | 2018-02-26 |
|
|
What is Yubikey?
YubiKeys are small USB dongles that you can plug into your computer. They can simulate keyboard input, allowing you to enter One Time Passwords (OTPs) with the press of a button to authenticate with services like Google, Dropbox and GitHub.
YubiKeys can also be used when logging into a remote server. This guide will show you how to configure your Linode so that a YubiKey must be plugged in and tapped in order to log in to your server using ssh. Depending on your needs, you can also configure a password in addition to the YubiKey for an extra level of security.
If you want to work through this guide but don't have a YubiKey, you can find one at this link. As of this writing, any key that supports 'Yubico OTP' will support two-factor SSH authentication.
Before You Begin
Linode No Open Slots For This Plan Printable
Make sure you have a complete and working Linode as per the instructions in the Getting Started guide.
This guide will use
sudowherever possible. Complete the sections of our Securing Your Server to create a standard user account, harden SSH access and remove unnecessary network services.Update your local system. Then update your server using the following:
Test your YubiKey at demo.yubico.com to make sure it's working correctly.
{{< note >}}Replace each instance of user@example.com in this guide with your site's domain name and the appropriate user.{{< /note >}}
Configure Your YubiKey
Linode No Open Slots For This Plan Pdf
If your YubiKey still has its default configuration, you can skip this step. If you've made some changes, this section will tell you how to put the appropriate configuration for this guide onto slot 1 of your YubiKey. If you want to use a different slot, make sure you select it instead of slot 1 in the following instructions.
Install the YubiKey Personalization Tool for your system and open it.
Click on the 'Yubico OTP' menu in the top-left corner, and select 'Quick'. Your screen should look like the one below.
Click 'Write Configuration'. Click 'Cancel' on the pop-up window that asks where to save the log file.
Now select 'Upload to Yubico'. In the web form that opens, fill in your email address. Select the field asking for an 'OTP from the YubiKey' and touch the button on your YubiKey (or touch and hold if you programmed slot 2). This should fill the field with a string of letters. Complete the captcha and press 'Upload AES key'.
{{< note >}}The page will respond with a table containing your key information. You should keep this data in a safe place. Should you ever lose your YubiKey, you will need this data to reconfigure a new one with the same settings.{{< /note >}}
Test that your key works by following the instructions for single-factor authentication on demo.yubico.com. If it doesn't, you may need to wait up to 15 minutes for your key to process on their servers.
Install the Authentication Software
Register for an API key here, by entering your email address and (with the 'YubiKey one time password' field selected) touching the button on your YubiKey. Keep the Client ID and Secret Key returned by the website.
{{< note >}}On Ubuntu, you may need to install
software-properties-commonandpython-software-propertiesto add the repository.{{< /note >}}On your Linode, install the
pam_yubicopackage.On Ubuntu:
On Debian (Wheezy):
On Fedora/EPEL/Arch Linux:
Yubico's documentation also has instructions on how to build
pam_yubicofrom source.{{< note >}}You may need to move
pam_yubico.soto wherever PAM modules are stored on your system (usuallylib/security). The Ubuntu package will automatically install the module in the appropriate location, but you can check to see whether it's in the right location withls /lib/security. It may also be stored in/usr/local/lib/security, in which case you will need to move it manually.{{< /note >}}Create the file
/etc/ssh/authorized_yubikeys:Populate this file with the usernames for which you want to enable two-factor authentication and their YubiKey IDs. You can obtain the ID by opening a text editor and touching the button on the YubiKey, and selecting only the first 12 characters. The first line below would be a typical configuration. The subsequent lines show a configuration where users
user2,user3, anduser4use multiple YubiKeys and plan to access the server with all of them.{{< file '/etc/ssh/authorized_yubikeys' >}}user1:vvklhtiubdcuuser2:ccurrufnjder:ccturefjtehv:cctbhunjimkouser3:ccdvnvlcbdre:vvvglinuddekuser4:vvddhfjjasui:vvfjidkflssd
{{< /file >}}
Add
auth required pam_yubico.so id=<client id> key=<secret key> authfile=/etc/ssh/authorized_yubikeysto the start of/etc/pam.d/sshd. Replace<client id>with the ID you retrieved when applying for an API key, and<secret key>with the secret key. If you only want single-factor authentication (either a YubiKey or a password), changerequiredtosufficientto tell the system that a valid YubiKey will be enough to log in.{{< file '/etc/pam.d/sshd' >}}
Linode No Open Slots For This Plan Youtube
auth required pam_yubico.so id=client id key=secret key authfile=/etc/ssh/authorized_yubikeys
@include common-auth
{{< /file >}}
On some systems, like Arch Linux, you will need to edit /etc/pam.d/system-remote-login instead of /etc/pam.d/sshd.{{< /note >}}
In
/etc/ssh/sshd_config, add or edit the following settings:{{< file '/etc/ssh/sshd_config' >}}ChallengeResponseAuthentication yesUsePAM yes
{{< /file >}}
Restart the sshd daemon to allow the changes to take effect:
Test the YubiKey

Now that this process is done, you can test your login by logging out and back in:
Depending on your setup, you may be prompted for your YubiKey. All you need to do is touch the button; it will enter the key for you. Then, type in your password if you are using multi-factor authentication. It will look something like the image below.
Linode No Open Slots For This Plane
You can now log into your server.
Troubleshoot YubiKey
If you encounter any problems, make sure you've followed all of the steps in this guide and restarted your server. If these steps don't solve your issues, you can enable logging, by following these steps:
Add the word
debugto the end of the line you added in/etc/pam.d/sshd:{{< file '/etc/pam.d/sshd' >}}auth required pam_yubico.so id= key= authfile=/etc/ssh/authorized_yubikeys debug
Linode No Open Slots For This Plan Lyrics
{{< /file >}}
Linode No Open Slots For This Plan 2016
Create a debug log file:
Log data to this file:
Unlock items poker night at the inventory. Log in again and analyze this file for clues as to what is causing the problem.
Once you're done, disable debugging by removing the
debugflag from/etc/pam.d/sshd. Then, delete the log file.